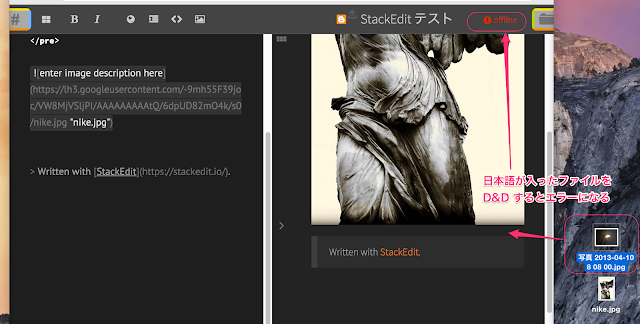先月とはなりますが、2015/05/23 に 「Mapping Party @道後」とう言うイベントに参加してきました。
今回のイベントでは、Open Street Map(OSM) に愛媛大学周辺の自動販売機の情報を足で情報収集すると言った内容でした。
運動不足の解消かつ、Ingress のポータル稼ぎができるかと思っていたのですが、結果そんな間もなく作業で手一杯な状態でした。
取得した情報を登録していくのですが、その際にポイントとなる建物の情報が登録されていないということでした。
最初は、意味が分からなかったのですが、実際に OSM で確認すると、確かに細かな建物の情報が登録されていませんでした。
最初はクソ面倒な作業を請け負ったなと思いましたが、実施に地図を見ると寂しい印象を受けます。
ひとまず今回の登録の部分について建物部分を作成して自販機のポイントを打つまで行いました。

聞く話によると、どうも愛媛はこの手の登録が活発ではなく他の県等はそこそこ登録があるとのことらしいです。存在すら知られていないのかもしれませんが。。。
別段 GoogleMap や、ここ最近は他のメーカーも地図に力を入れているので OSM を使わなくてもと言いたいところですが、この地図の強みはユーザが自由に編集できる点。
今回の自販機のデータなんて他の地図には多分載っていないかと思います。
登録は面倒ですが、その分の自由度が増すわけです。
結局何が言いたいのかと言うと、地元の地図をみんなで作っていければいいな。ということです。
登録方法は簡単 OSM へいって、マッパーの登録をすればすぐに始められます。
Open Steet Map
https://openstreetmap.jp/
ただ作業しても「一体何の徳があるの?」という点があるかと思いますが、ここらはもうボランティアというか、地域の情報をみんなで共有できるようにすれば便利じゃないかという点ぐらいしか無いかと思います。
損得勘定でみたらダメだとわかりますが、なかなか・・・ねぇ
私も若干そういう感じでしたが、暇な時に建物の情報を作るのが結構良い暇つぶしになったので、地域貢献!?も兼ね地味に行うようにしました。
自分で、地図の情報を増やそうという野望のある方一緒に更新していきませんか?
Written with StackEdit.